Los filtros y ordenación en Microsoft Access desempeñan un papel fundamental en la gestión y presentación efectiva de la información. A continuación, se explora la importancia de estos conceptos:
Filtros:
Los filtros son herramientas esenciales que permiten seleccionar y mostrar datos específicos dentro de conjuntos más amplios. La importancia radica en:
- Personalización de la Visualización: Los filtros brindan la capacidad de personalizar la visualización de datos según criterios específicos. Esto significa que los usuarios pueden centrarse en información relevante y omitir lo que no es esencial en un momento dado.
- Eficiencia en la Búsqueda: Al aplicar filtros, se agiliza la búsqueda de información específica dentro de grandes conjuntos de datos. Esto mejora la eficiencia y reduce el tiempo dedicado a explorar datos irrelevantes.
- Adaptabilidad a Necesidades Cambiantes: Los filtros permiten a los usuarios adaptar la presentación de datos según sus necesidades cambiantes, brindando flexibilidad y control sobre la información que se muestra.
Ordenación:
La ordenación se refiere a la disposición estructurada de datos, generalmente en un formato ascendente o descendente según un criterio específico. Su importancia incluye:
- Facilitación de la Lectura: La ordenación facilita la lectura y comprensión de datos al presentar la información de manera organizada y coherente. Esto es especialmente valioso cuando se trabaja con grandes conjuntos de datos.
- Identificación de Patrones: Al ordenar datos, se pueden identificar patrones y tendencias más fácilmente, lo que contribuye a una toma de decisiones informada.
- Presentación Profesional: La ordenación proporciona una presentación profesional de los datos, lo que es crucial al compartir informes y resultados con colegas, superiores o clientes.
Complementariedad entre Filtros y Ordenación:
La combinación de filtros y ordenación ofrece un enfoque completo para gestionar y visualizar datos en bases de datos. Mientras que los filtros permiten la selección específica de datos, la ordenación agrega una capa adicional de estructura, mejorando la comprensión y presentación general.
Aplicación de Filtros: Filtros Básicos en Microsoft Access
Filtros Básicos:
Los filtros básicos son herramientas fundamentales para refinar conjuntos de datos en Microsoft Access. A continuación, se detallan las instrucciones para aplicar filtros básicos en tablas y consultas, junto con ejemplos prácticos de diferentes tipos de filtrado:
a. Aplicación de Filtros Básicos en Tablas:
- Abrir la Tabla:
- Abre la tabla en la que deseas aplicar el filtro.
- Seleccionar Columna:
- Selecciona la columna en la que deseas aplicar el filtro. Puedes hacer clic en el encabezado de la columna.
- Menú de Filtro:
- En la barra de menús, selecciona la opción «Filtro» o «Ordenar y Filtrar» según la versión de Microsoft Access que estés utilizando.
- Elegir Criterios:
- Selecciona los criterios de filtrado. Por ejemplo, si estás filtrando fechas, puedes elegir un rango específico.
- Aplicar Filtro:
- Aplica el filtro. La tabla mostrará solo los registros que cumplen con los criterios seleccionados.

Ejemplo Práctico:
- Supongamos que tienes una tabla de empleados y deseas ver solo aquellos cuyo salario es mayor a $50,000. Aplicarías un filtro en la columna de salario para mostrar solo los registros que cumplen con ese criterio.
b. Aplicación de Filtros Básicos en Consultas:
- Abrir la Consulta:
- Abre la consulta en la que deseas aplicar el filtro.
- Seleccionar Campo:
- Selecciona el campo en el que deseas aplicar el filtro.
- Criterios de Filtro:
- En la fila de criterios, ingresa las condiciones de filtrado. Por ejemplo, si estás filtrando productos con un precio superior a $100, ingresarías «>100» en el criterio.
- Ejecutar la Consulta:
- Ejecuta la consulta para ver los resultados filtrados.
Ejemplo Práctico:
- Supongamos que tienes una consulta que muestra ventas y deseas filtrar solo aquellas con un monto superior a $1,000. Ingresarías «>1000» en la fila de criterios para el campo de monto.
Consejos Adicionales:
- Quitar Filtros:
- Recuerda que puedes quitar los filtros aplicados seleccionando la opción «Quitar Filtro» en el menú de filtro.
- Filtros de Texto:
- Para filtros de texto, puedes usar operadores como «Comienza con», «Termina con» o «Contiene».
Filtros Avanzados:
Los filtros avanzados en Microsoft Access ofrecen una mayor flexibilidad al permitir la aplicación de criterios más complejos y personalizados. Aquí tienes una guía sobre cómo utilizar filtros avanzados, así como ejemplos prácticos de situaciones en las que podrían ser útiles:
a. Filtros Compuestos:
Los filtros compuestos involucran múltiples condiciones y son útiles cuando se necesita refinar los resultados aún más. A continuación, se describen los pasos para aplicar filtros compuestos:
- Abrir la Tabla o Consulta:
- Abre la tabla o consulta en la que deseas aplicar el filtro compuesto.
- Seleccionar Columnas:
- Selecciona las columnas en las que deseas aplicar condiciones adicionales.
- Menú de Filtro Avanzado:
- Accede al menú de filtro avanzado. En versiones más recientes de Access, esto podría llamarse «Filtros Avanzados» o «Filtros Personalizados».
- Definir Criterios:
- Define los criterios para cada columna seleccionada. Puedes utilizar operadores lógicos como «Y» o «O» para combinar condiciones.
- Aplicar Filtro:
- Aplica el filtro. La tabla o consulta mostrará solo los registros que cumplen con todas las condiciones especificadas.
Ejemplo Práctico:
- Supongamos que deseas ver empleados que ganan más de $50,000 y trabajan en el departamento de ventas. Aplicarías un filtro compuesto con dos condiciones: salario > $50,000 y departamento = «Ventas».
b. Filtros Personalizados:
Los filtros personalizados permiten a los usuarios definir criterios específicos según sus necesidades. Los pasos son similares a los de los filtros compuestos, pero aquí se destaca la capacidad de personalización extrema:
- Seleccionar Columnas:
- Selecciona las columnas en las que deseas aplicar condiciones personalizadas.
- Menú de Filtro Personalizado:
- Accede al menú de filtro personalizado.
- Definir Criterios Específicos:
- Define criterios específicos utilizando operadores y valores personalizados.
- Aplicar Filtro:
- Aplica el filtro. La tabla o consulta mostrará solo los registros que cumplen con los criterios personalizados.
Ejemplo Práctico:
- Imagina que estás trabajando con una tabla de productos y deseas ver solo aquellos cuyo stock es menor a 10 y cuyo precio es mayor a $50. Aplicarías un filtro personalizado con estas condiciones.
Filtros en Formularios e Informes:
Los formularios e informes también permiten la aplicación de filtros directamente en su interfaz. Esto ofrece una experiencia de usuario más personalizada y centrada en la información relevante.
- Abrir el Formulario o Informe:
- Abre el formulario o informe en el que deseas aplicar el filtro.
- Acceder a las Opciones de Filtro:
- Busca las opciones de filtro dentro de la interfaz del formulario o informe. Esto podría estar en la barra de herramientas o en un menú específico.
- Definir Criterios de Filtro:
- Define los criterios de filtro según las opciones proporcionadas en la interfaz.
- Aplicar Filtro:
- Aplica el filtro. El formulario o informe mostrará solo los datos que cumplen con los criterios especificados.

Demostración Práctica:
- En un formulario de clientes, por ejemplo, podrías aplicar un filtro para mostrar solo clientes de una ciudad específica o aquellos que han realizado compras recientes.
Ordenación de Datos en Microsoft Access:
La ordenación de datos es esencial para presentar información de manera estructurada y facilitar su visualización. A continuación, se explica cómo realizar la ordenación en tablas, consultas y de manera personalizada en Microsoft Access:
a. Ordenación en Tablas:
Ordenación Ascendente o Descendente:
- Abrir la Tabla:
- Abre la tabla que deseas ordenar.
- Seleccionar Columna:
- Haz clic en el encabezado de la columna por la cual deseas ordenar los datos.
- Botón de Ordenación:
- Busca el botón de ordenación en la barra de herramientas o en la propia columna. Este suele ser un triángulo que apunta hacia arriba (ascendente) o hacia abajo (descendente).
- Clic en el Botón:
- Haz clic en el botón de ordenación. Esto ordenará los datos de la tabla según la columna seleccionada en orden ascendente o descendente.

Ejemplo Práctico:
- Si estás trabajando con una tabla de empleados y deseas ordenarlos por salario de manera descendente, seleccionarías la columna de salario y harías clic en el botón de ordenación descendente.
b. Ordenación en Consultas:
Ordenación Basada en Múltiples Campos:
- Abrir la Consulta:
- Abre la consulta que deseas ordenar.
- Vista de Diseño:
- Ve a la vista de diseño de la consulta.
- Criterios de Ordenación:
- En la fila de ordenación, selecciona el campo por el cual deseas ordenar y especifica si es ascendente (ASC) o descendente (DESC).
- Ejecutar la Consulta:
- Ejecuta la consulta. Los resultados se mostrarán ordenados según los criterios especificados.
Ejemplo Práctico:
- Imagina que tienes una consulta que muestra ventas y deseas ordenarlas primero por el nombre del producto de manera ascendente y luego por la fecha de venta de manera descendente. Especificarías estos criterios en la vista de diseño de la consulta.
c. Ordenación Personalizada:
Ordenación por Columna Calculada o Criterios Específicos:
- Vista de Diseño:
- En la vista de diseño de la consulta o tabla, puedes especificar una columna calculada que sirva como base para la ordenación.
- Ordenación Específica:
- Puedes ordenar por una columna calculada, por ejemplo, una que contenga la suma de dos campos.
Ejemplo Práctico:
- Si tienes una consulta que muestra productos y deseas ordenarlos por una columna calculada que sea la suma de las ventas y el stock actual, especificarías esta columna en la ordenación.
Uso de Filtros y Ordenación en Conjunto en Microsoft Access:
a. Filtros y Ordenación Simultáneos:
La combinación de filtros y ordenación en Microsoft Access permite obtener resultados más precisos y organizados. Aquí te explico cómo aplicar filtros y ordenación de manera simultánea:
- Abrir la Tabla o Consulta:
- Abre la tabla o consulta en la que deseas aplicar filtros y ordenación.
- Filtros:
- Aplica los filtros deseados para limitar los resultados a una selección específica.
- Ordenación:
- Ordena los datos según las columnas relevantes para presentarlos de manera estructurada.
- Guardar Configuración (Opcional):
- Algunas versiones de Access permiten guardar la configuración actual, incluyendo filtros y ordenación, para su reutilización posterior.
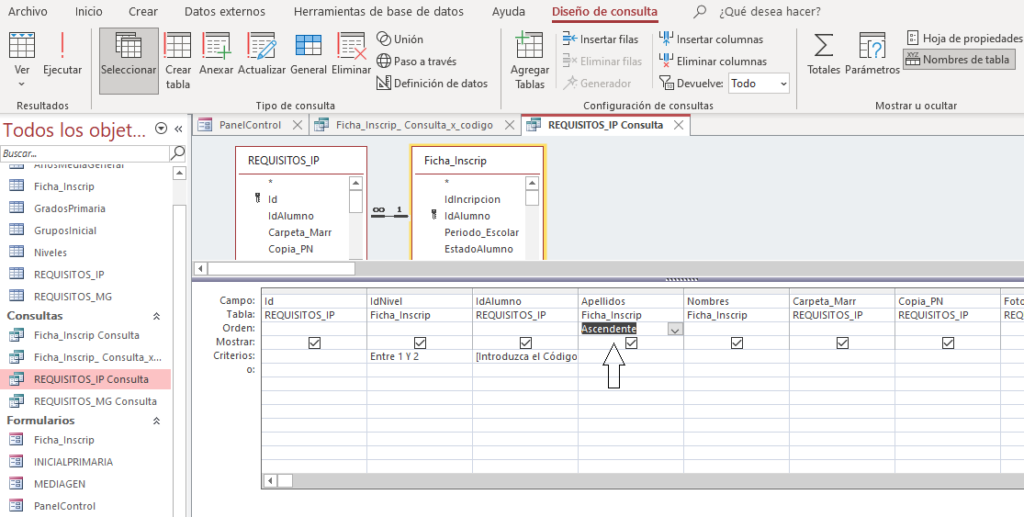
Ejemplo Práctico:
- Supongamos que tienes una tabla de productos y deseas ver solo aquellos cuyo precio es mayor a $50 y ordenarlos por nombre de manera ascendente. Aplicarías un filtro para el precio y luego ordenarías por el nombre.
b. Persistencia de Filtros y Ordenación:
Guardar Configuración:
- Configuración Actual:
- Después de aplicar filtros y ordenar los datos según tus necesidades, busca la opción para guardar la configuración actual.
- Asignar un Nombre (Opcional):
- Puedes asignar un nombre a la configuración guardada para identificarla fácilmente en el futuro.
- Guardar y Cerrar:
- Guarda la configuración. En algunas versiones, esto podría ser un botón de guardar o una opción en el menú.
Reutilización de Configuración Guardada:
- Abrir la Tabla o Consulta:
- Abre la tabla o consulta en la que deseas aplicar la configuración guardada.
- Seleccionar Configuración Guardada:
- Busca y selecciona la configuración guardada. Esto aplicará automáticamente los filtros y la ordenación configurados previamente.
Ejemplo Práctico:
- Si trabajas con una consulta que muestra pedidos y necesitas ver solo los pedidos de un cliente específico y ordenarlos por fecha de manera descendente, puedes guardar esta configuración para acceder rápidamente a esta vista personalizada en el futuro.
La capacidad de utilizar filtros y ordenación en conjunto, así como la opción de guardar y reutilizar configuraciones personalizadas, proporciona a los usuarios una flexibilidad significativa para adaptar la visualización de datos según sus necesidades específicas en Microsoft Access.
Casos Prácticos y Ejercicios en Microsoft Access:
a. Ejercicios Interactivos:
Ejercicio 1: Gestión de Inventario
Descripción: Supongamos que estás administrando el inventario de una tienda. Tienes una tabla con información detallada sobre productos, incluyendo nombre, cantidad en stock y precio. Desarrolla un ejercicio donde los estudiantes apliquen filtros para mostrar solo productos con un stock menor a 10 y ordenen los resultados por precio de manera descendente.
Ejercicio 2: Gestión de Proyectos
Descripción: Imagina que estás a cargo de un proyecto con varias tareas. Los estudiantes deben trabajar con una tabla que contiene información sobre tareas, incluyendo la fecha de vencimiento y el estado (pendiente, en progreso, completada). Desarrolla un ejercicio donde los estudiantes apliquen filtros para mostrar solo las tareas pendientes y ordenen los resultados por fecha de vencimiento de manera ascendente.
Ejercicio 3: Seguimiento de Clientes
Descripción: En un escenario de seguimiento de clientes, los estudiantes utilizarán una tabla que contiene datos como nombre del cliente, fecha de última compra y estado de membresía. El ejercicio consistirá en aplicar filtros para mostrar solo clientes cuya última compra fue hace más de 3 meses y ordenar los resultados por estado de membresía de manera ascendente.
b. Estudio de Casos:
Caso de Estudio 1: Gestión de Recursos Humanos
Descripción: Se presenta un caso de estudio relacionado con la gestión de recursos humanos. Los estudiantes deben trabajar con una tabla que contiene información sobre empleados, incluyendo fecha de contratación, salario y departamento. El caso requerirá aplicar filtros para mostrar solo empleados del departamento de ventas y ordenar los resultados por salario de manera descendente.
Caso de Estudio 2: Análisis de Ventas
Descripción: En este caso de estudio centrado en análisis de ventas, los estudiantes deben utilizar una tabla con datos de ventas, incluyendo productos vendidos, cantidad y fecha de venta. El caso requerirá aplicar filtros para mostrar solo ventas del último trimestre y ordenar los resultados por cantidad de manera descendente.
Caso de Estudio 3: Gestión de Proyectos de Investigación
Descripción: Para un entorno académico, el caso de estudio podría involucrar la gestión de proyectos de investigación. Los estudiantes trabajarán con una tabla que contiene información sobre proyectos, investigadores y fechas de inicio. El caso requerirá aplicar filtros para mostrar solo proyectos en curso y ordenar los resultados por fecha de inicio de manera ascendente.
Mejores Prácticas en Microsoft Access:
a. Optimización del Rendimiento:
Consejos para Grandes Conjuntos de Datos:
- Indexación Adecuada:
- Asegúrate de que las columnas utilizadas para filtrar y ordenar estén indexadas correctamente. Esto mejora significativamente la velocidad de búsqueda.
- Filtros Selectivos:
- Aplica filtros selectivos para reducir la cantidad de datos procesados. Filtrar solo la información esencial evita cargar grandes conjuntos de datos innecesariamente.
- División de Datos:
- Si trabajas con conjuntos de datos extremadamente grandes, considera dividir la información en tablas más pequeñas y relacionadas para facilitar la gestión y mejorar el rendimiento.
- Actualizaciones Automáticas:
- Desactiva las actualizaciones automáticas en la vista de diseño de consultas para evitar que Access actualice la vista después de cada cambio. Esto puede acelerar la configuración de consultas complejas.
b. Utilización Eficiente en Consultas:
Estructuración Eficiente:
- Selecciona Solo lo Necesario:
- En una consulta, selecciona solo las columnas necesarias en lugar de todas. Esto reduce la cantidad de datos procesados y mejora la eficiencia.
- Ordenación al Final:
- Si es posible, realiza la ordenación después de aplicar los filtros. Esto ayuda a reducir la carga en el sistema al no tener que ordenar el conjunto completo de datos.
- Evita Filtros Complejos:
- Evita filtros extremadamente complejos en una sola consulta. En su lugar, considera dividir la lógica de filtrado en consultas más simples y luego combinar los resultados.
- Uso de Índices:
- Aprovecha los índices al estructurar consultas. Los índices permiten a Access acceder rápidamente a los datos, especialmente cuando se aplican filtros en las columnas indexadas.
- Uso de Parámetros:
- Si la consulta requiere entrada del usuario, considera el uso de parámetros para permitir una mayor flexibilidad sin sacrificar el rendimiento.




